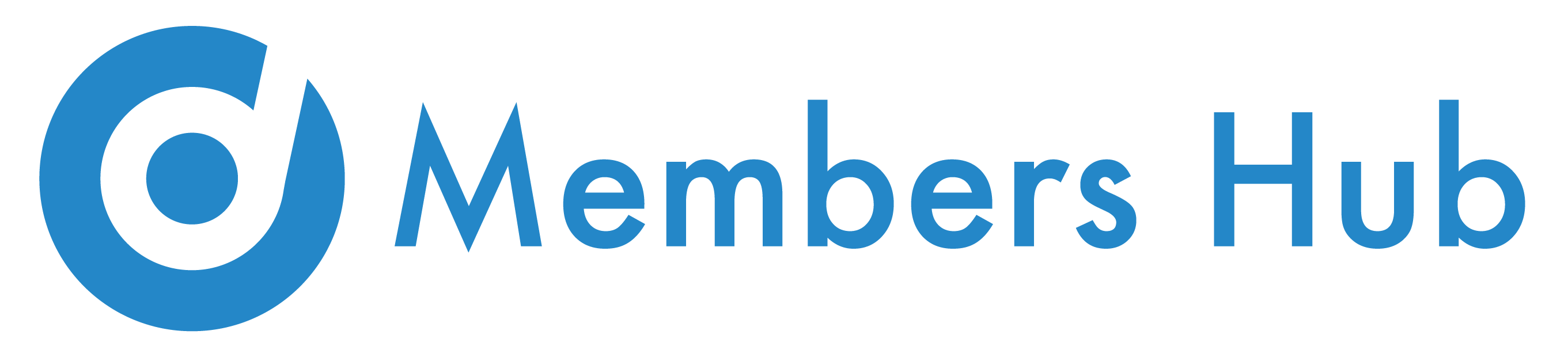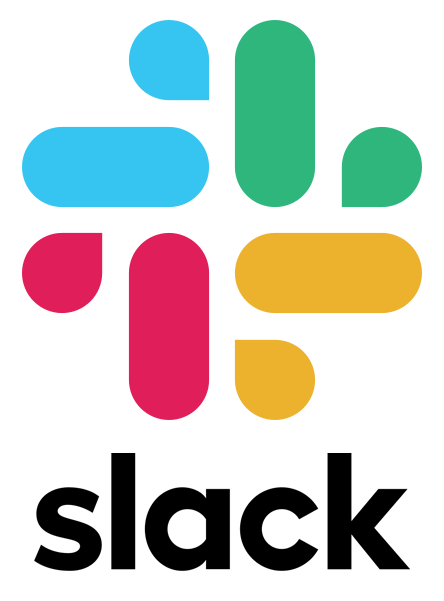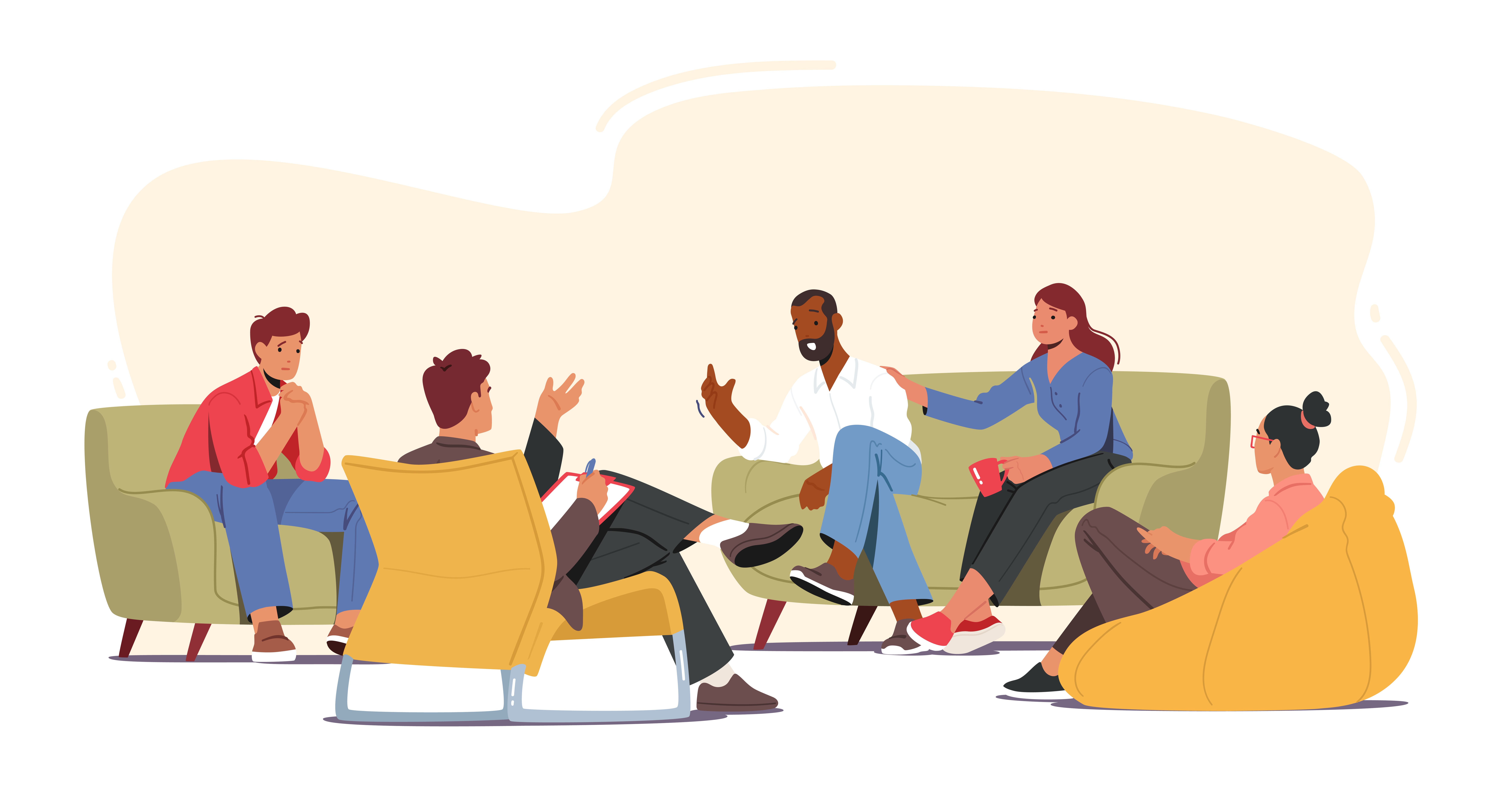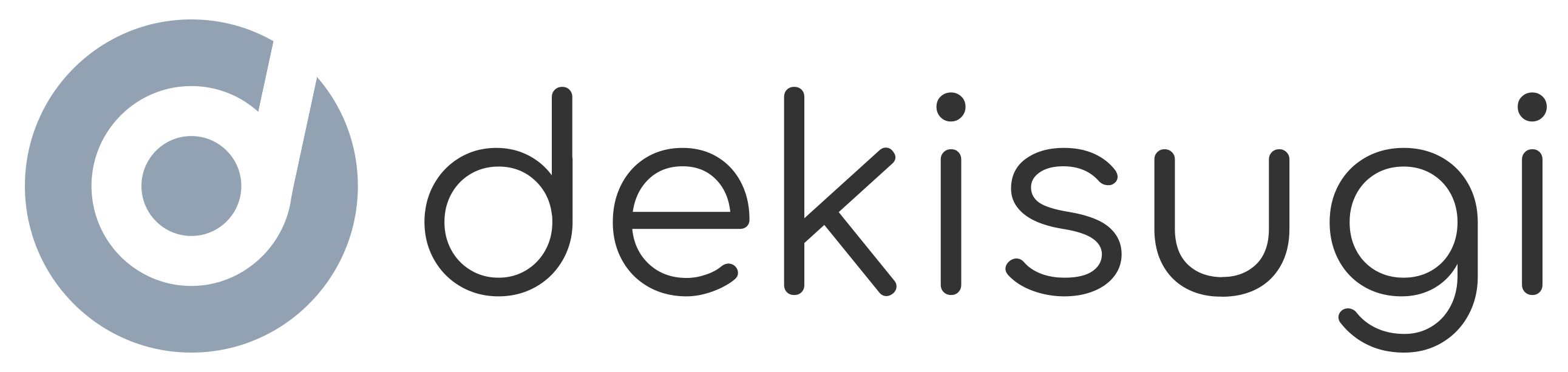進捗管理・タスク管理
目次
進捗管理・タスク管理とは
- 進捗管理・タスク管理とは?
- 業務の流れに沿って進捗を管理したり、各業務の流れの中で生じるタスクを管理できる機能です。
進捗管理機能について
- 進捗管理機能とは
- 業務の流れに沿って進捗を管理できる機能です。
「入国手続き / 技能実習 / その他帳票」 のカテゴリーに分かれており、それぞれの進捗管理ができます。
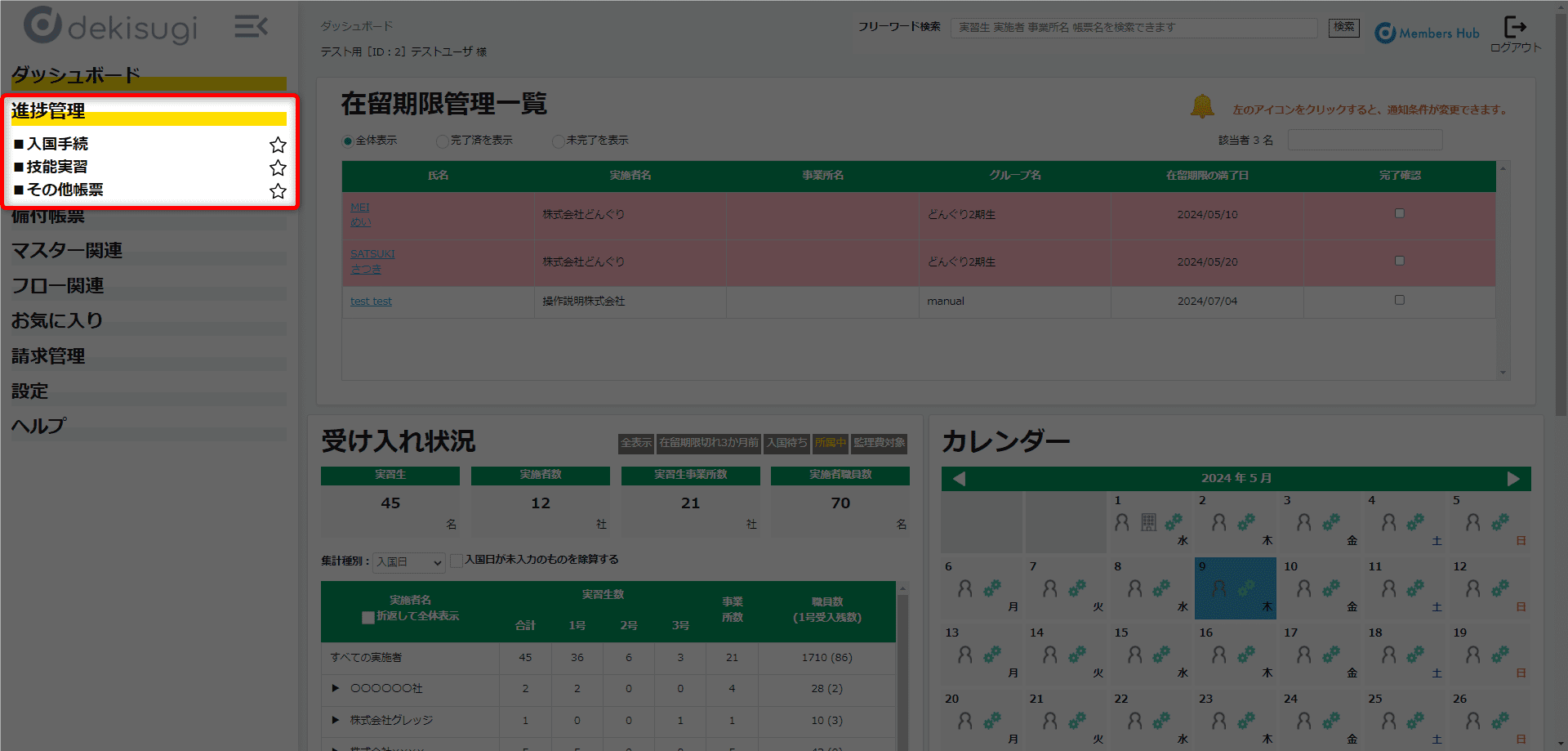
※管理者向けです
- 入力形式として
「 テキスト入力/日付の入力/帳票作成/ファイルアップロード/ダウンロード機能」があります。 - 入力された内容はユーザー間で共有され、誰がいつ何を行ったかが一目で分かりますので、
新しいご担当者様の引継ぎの際にもご活用いただける機能です。
タスク機能について
- タスク機能とは
- 各業務の流れの中で生じるタスクを管理できる機能です。
- 各業務に紐づけた状態でタスク作成できるため、「何に紐づいた作業なのか」すぐに確認が可能
- 担当者の割り当てや期限の設定ができる
- タスクが完了したら「完了」ボタンを押すことでタスク管理ができる
設定したタスクは 「進捗管理」画面だけではなく、ダッシュボードの「タスク一覧」からも確認できます。
タスクの設定方法
1.+ 新規タスクをクリックします。
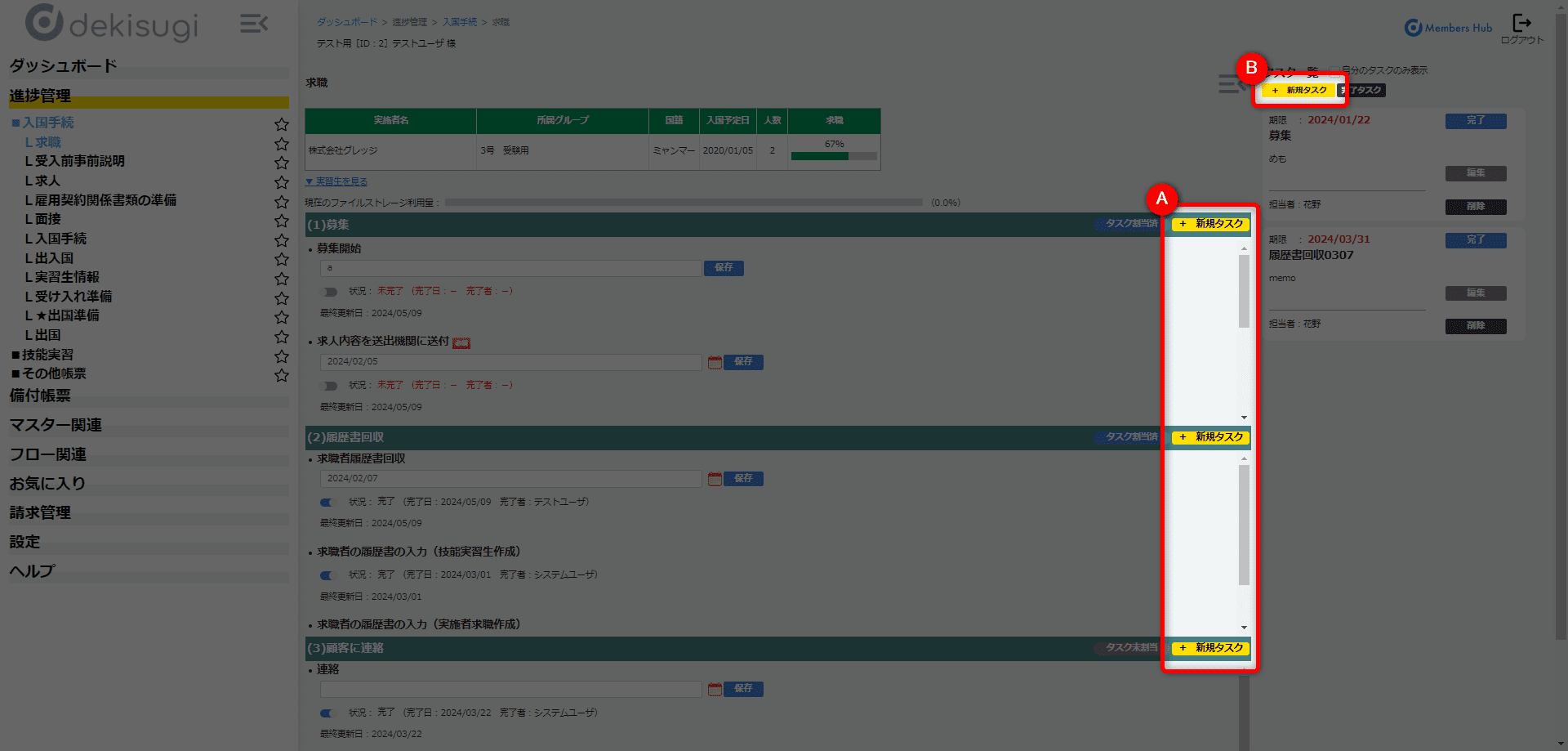
上記画像上のAまたはBのボタンによって、手順②の項目「ワーク名」の選択が少し変わります。
詳細は下記説明「AとBの違い」をご参照ください。
詳細は下記説明「AとBの違い」をご参照ください。
2.「タスク割当」画面にて各項目を入力します。
※項目の内容については下記をご参照ください。
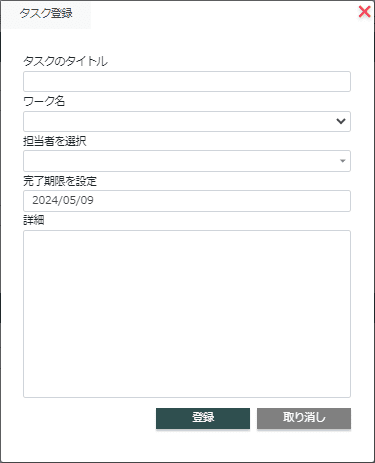
- タスクのタイトル:
- タスク名をご自由に入力できます。
- ワーク名:
- 進捗管理に表示されている業務の作業内容を選択します。
- 担当者を選択:
- タスクの担当者を選択します。
- 完了期限を設定:
- タスクの期限を設定します。
- 詳細:
- タスクの具体的な内容などメモ欄として使用できます。
AとBの違い
3.入力後、登録をクリックします。
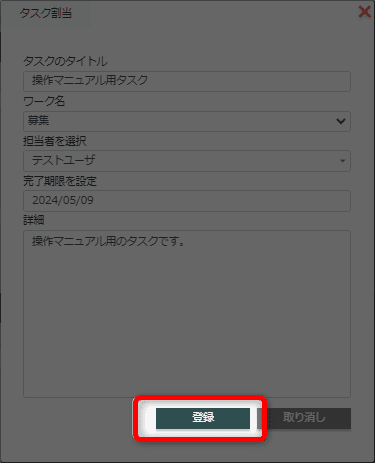
4.登録が完了すると「進捗管理」の画面右側や 、ダッシュボードの「タスク一覧」に表示されます。
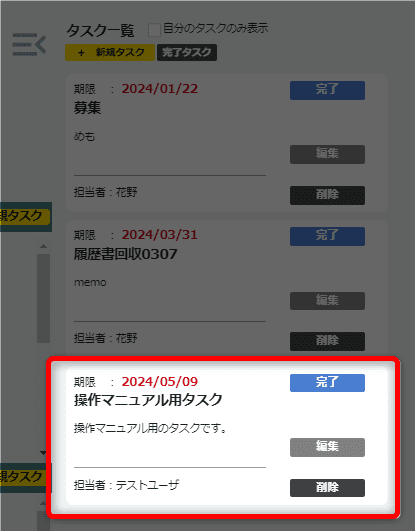
タスクの編集や削除を行う場合は
各タスクにある「編集」/「削除」より行ってください。